|
Тонирование фотографий в GIMP
Intro
Во времена "темных комнат" для тонирования ("вирирования") черно белых отпечетков
приходилось полоскать готовую фотографию в специальных растворах. А что теперь?
Процесс
Исходное изображение обесцвечено и готово для обработки.
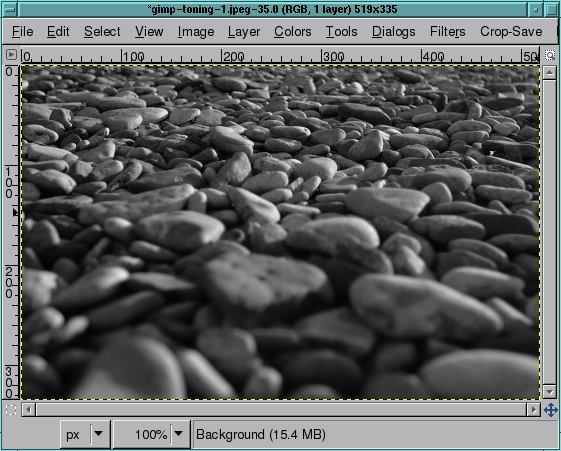
Нетерпеливый читатель полезет крутить
Color Balance, но мы не ищем быстрых путей, из нижесказанного будет понятно, почему.
Создаем новый слой с такими вот параметрами
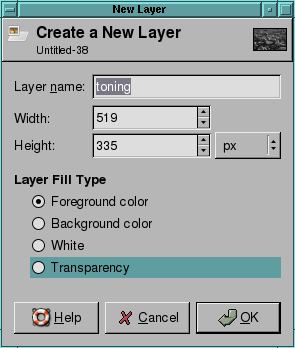
Изменяем цвет foreground, я использовал что-то похожее на сепию, но,
ясен пень, можно выбрать любой цвет.
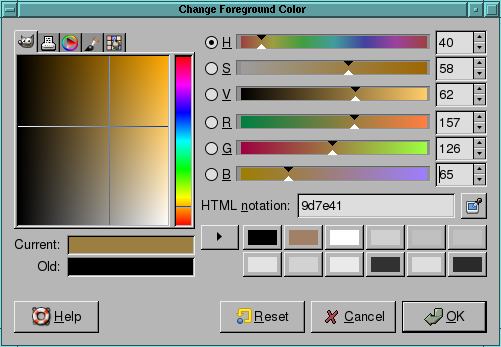
После выбора цвета просто перетаскиваем его на слой
toning для заливки (drag-n-drop из менюшницы).
Если изменить режим слоя toning на 'Color', то изображение уже будет оттонировано. Аналогичный результат можно
получить и через Color Balance.
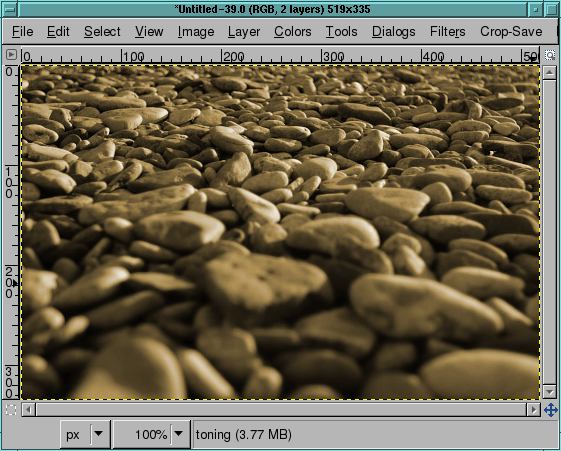
Чуть перебор с тонированием, понятно, что в принципе можно уменьшить прозрачность слоя toning и получить
нормальный результат. Но дело в том, что при "честном" тонировании, каким является полоскание
фотографии в вирирующем растворе света и тени окрашиваются меньше, чем участки изображения, содержащие
оттенки серого. Попробуем воспроизвести это в GIMP'е.
Режим слоя toning оставляем 'Color'.
Добавляем маску к слою (Layer -> Add Layer Mask)
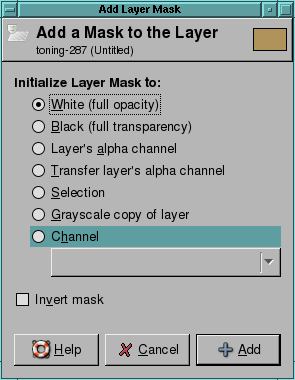
Кликаем на белый квадратик (или ли из меню Layer -> Edit Layer Mask) чтобы редактировать маску слоя
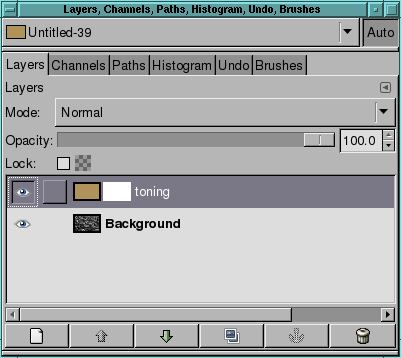
Переключаемся в слой Background, выбираем и копируем все, Ctrl-A, Ctrl-C,
далее опять в слой toning и Ctrl-V, затем кликаем на якорь
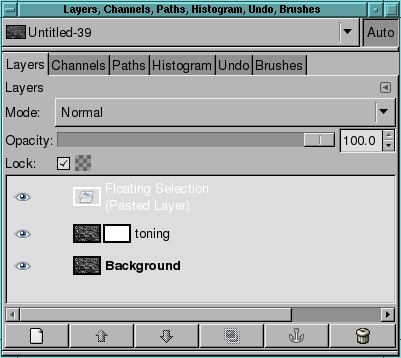
Выбираем Color->Curves для маски слоя toning (опять же, именно маски, а не самого слоя!)
и делаем одногорбого верблюда. Идея кривой в том, чтобы не затрагивать тени и света (края горба), а
только средние значения (верхушка). Разумеется, можно и нужно поэкспериментировать с высотой
и положением горба.
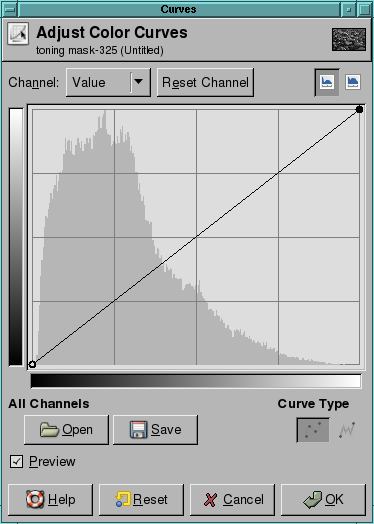
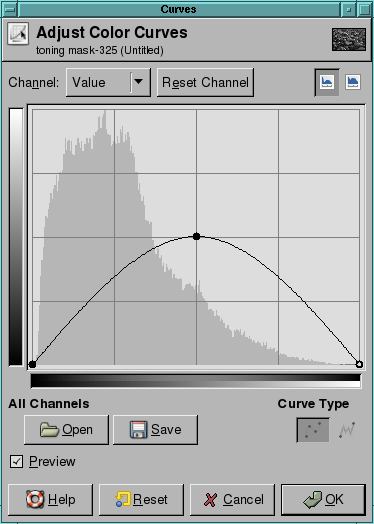
Конечный результат выглядит так
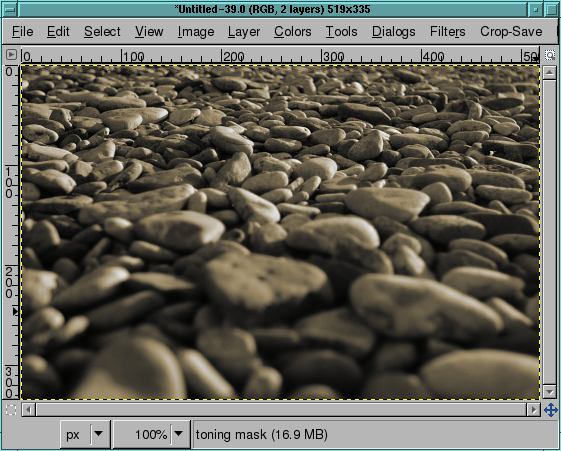
Tags: gimp photo editors toning
Назад в оглавление
|