|
Выделение и подсветка теней в GIMP
Intro
Иногда случается, что на фотографии очень темные тени, хотелось бы их чуть подсветить,
не затрагивая при этом остального изображения. Такую операцию несложно сделать в GIMP'е используя
технику масок.
Процесс
Для примера я взял вот такую картинку, которая несколько темновата.
Попробуем поработать с тенями, а вот небо и облака оставим как есть,
их нам совсем не хочется менять.
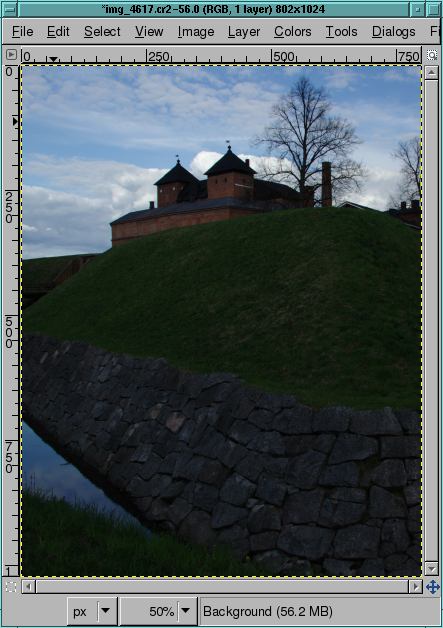
Создаем копию слоя.
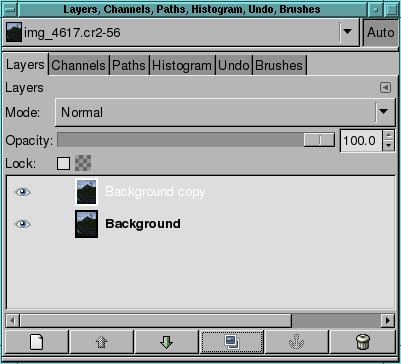
К новому слою применяем Colors->Treshold.
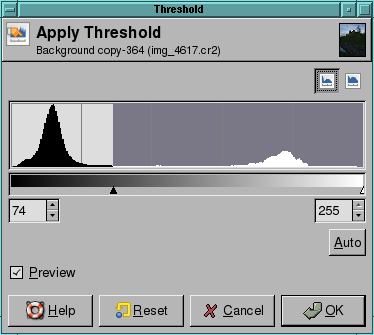
Крутим ручки, в черное должны уйти участки, которые хотим высветлить. К слову сказать, на гистограмме выше
можно увидеть два горба, тот, что слева относится к объектам на земле (их хотим подсветить), правый же -
это небо и облака (оставляем как есть). В результате операции должно быть нечто вроде
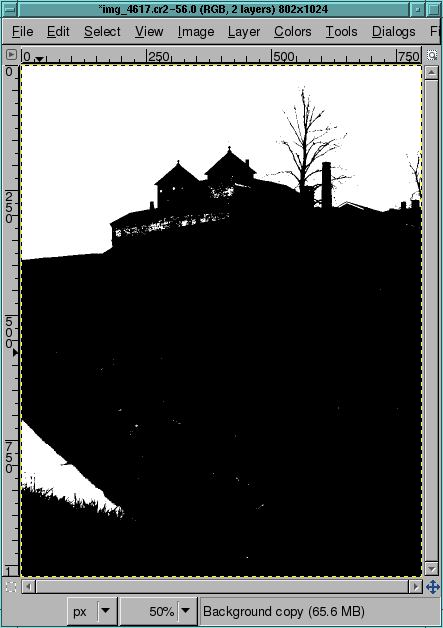
Создаем новый слой маски.
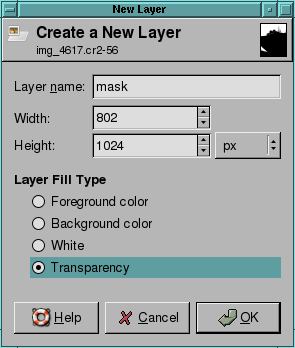
Изображение теперь состоит из трех слоев.
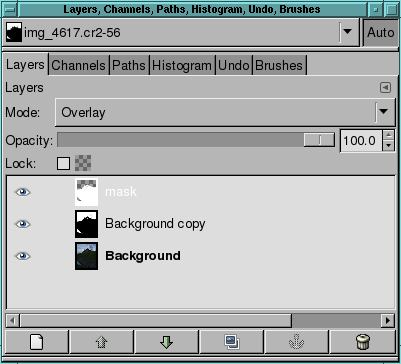
Формируем маску, для этого на слое Background copy (который двухцветный) используем Select->By Color, затем
кликаем на черное. Далее, не изменяя выбранной области переключаемся на слой mask и заливаем белым цветом
(просто перетаскиваем белый Foregroung или Background из менюшницы).
Результат вышеописанных шагов (для наглядности я включил только слой маски)
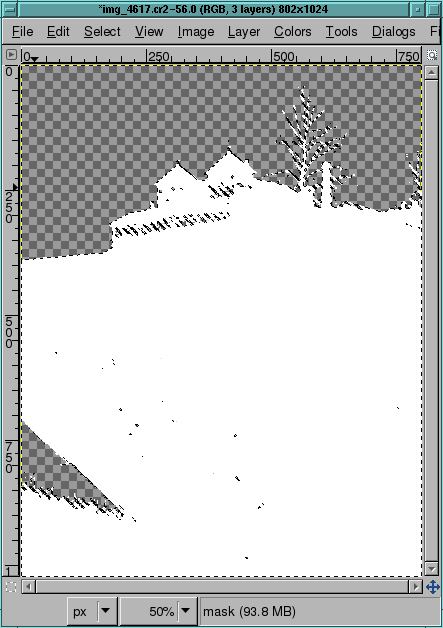
Отменяем выделение Ctrl-Shift-A,
выключаем слой Background copy, а режим слоя mask меняем на Overlay.
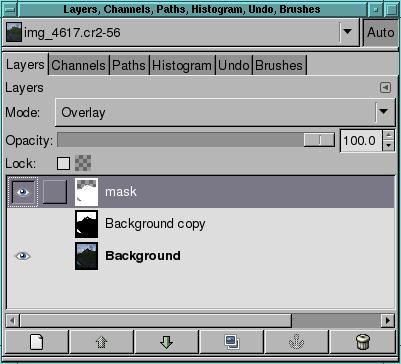
В результате получается почти готовый результат.
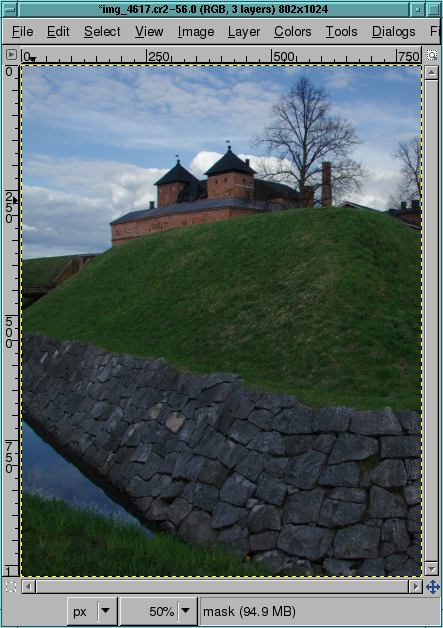
Для устранения нежелательных артефактов к слою mask можно применить фильтр Gaussian Blur,
практика показывает, что для большинства картинок оптимальный результат получается при радиусе
фильтра (Blur Radius) 2-3% от размера изображения по короткой стороне.
Еще раз исходная картинка и результат.
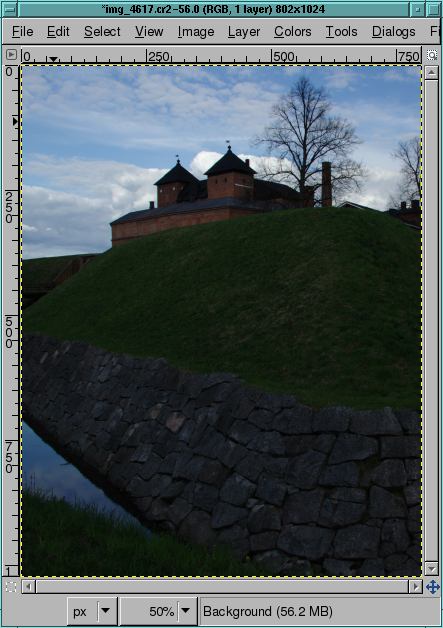
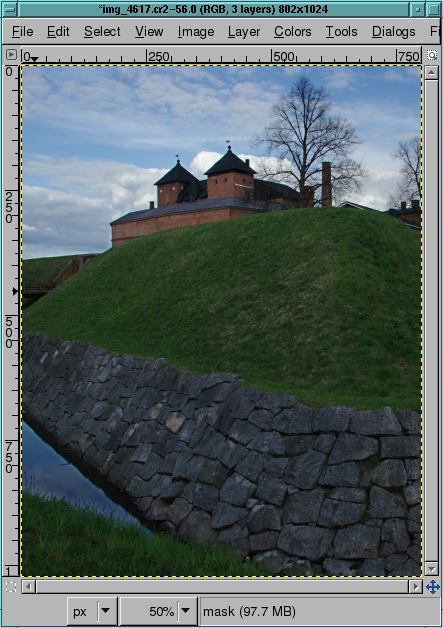
В принципе можно пойти чуть дальше используя все ту же технику масок.
Делаем копию слоя Background, обесцвечиваем его, инвертируем цвета и размываем
(Colors->Desatirate, Colors->Invert, Filter->Gaussian Blur).
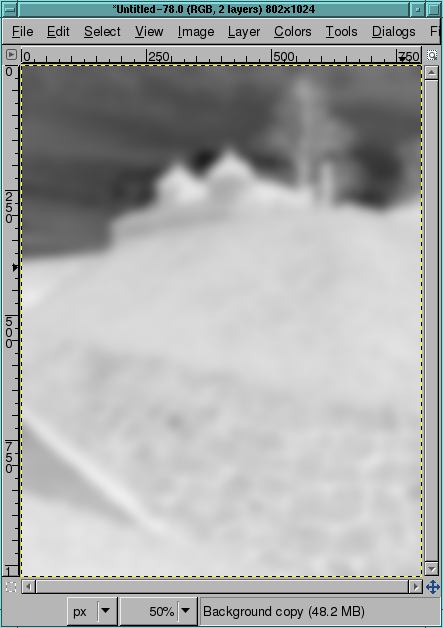
Затем помещаем новую маску на самый верх и меняем режим слоя на Overlay.
Результат применения двух масок.
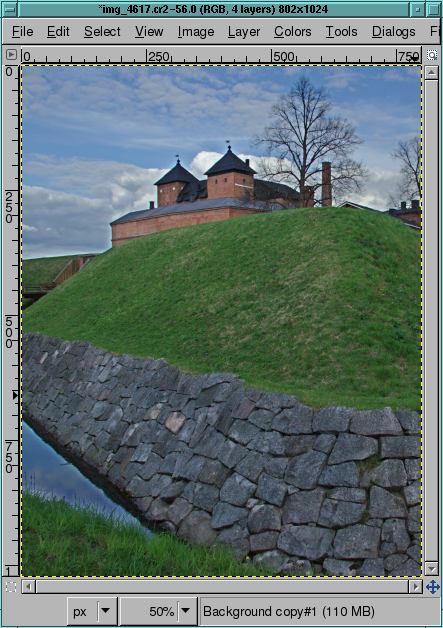
Исходная фотография и результат последовательного применения масок.

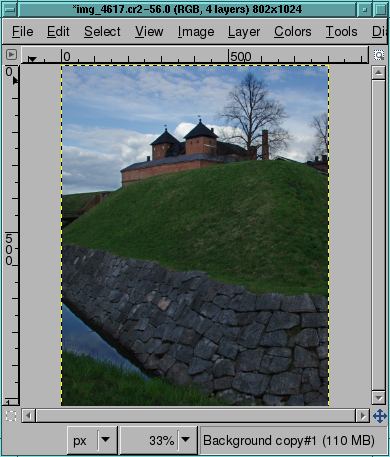
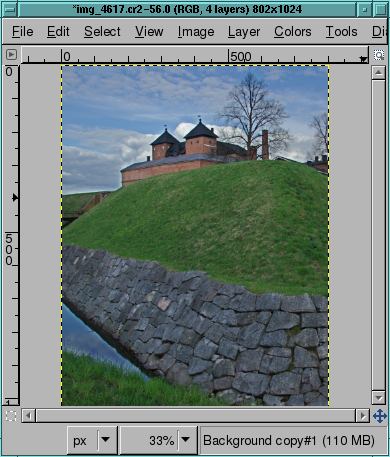
Tags: gimp photo editors
Назад в оглавление
|